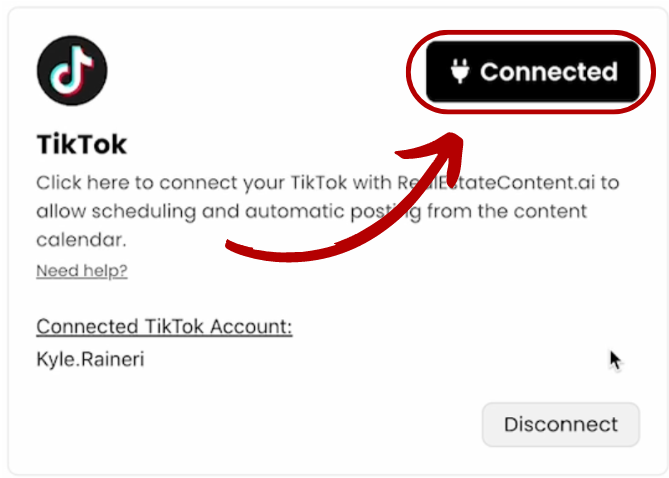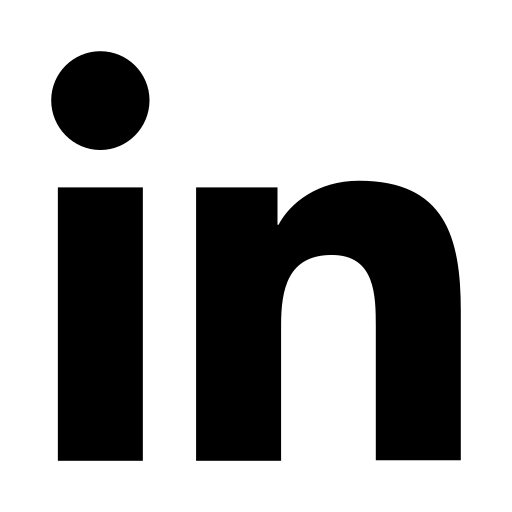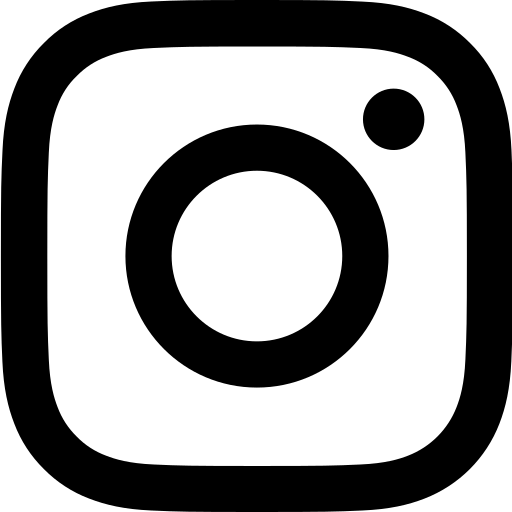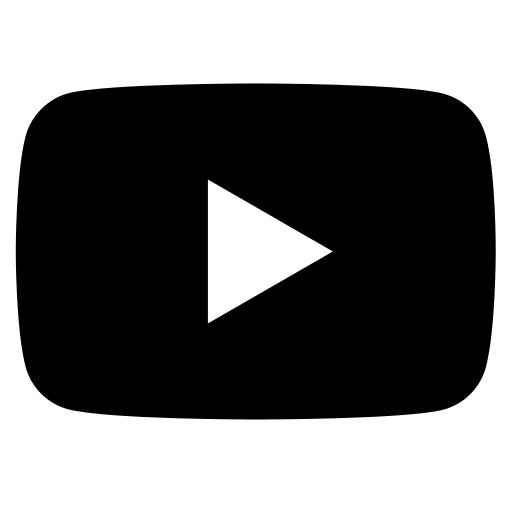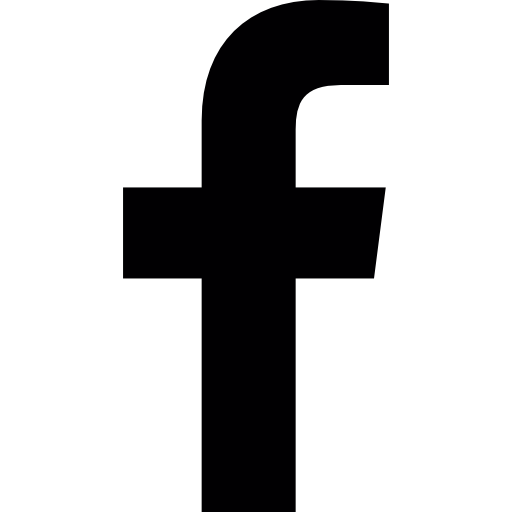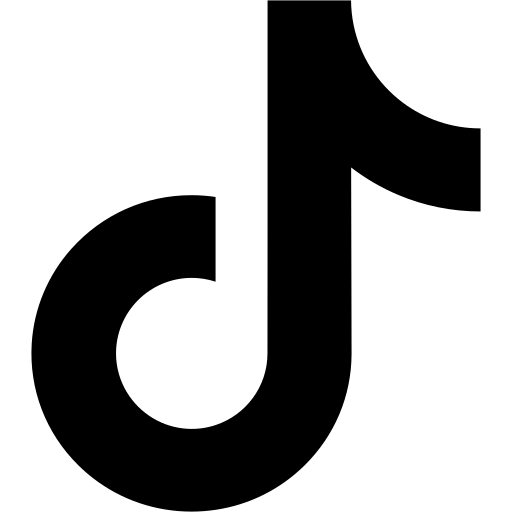Table of Contents
RealEstateContent.ai connects to Facebook, Instagram, X, LinkedIn and TikTok. Follow these steps to connect your social media profiles.
Rather watch a video instead? Check out our video guide for answering your profile questions!
Finding the Integrations page
To connect your social media accounts you first need to find the integrations page. The integrations page is where you connect your social media accounts and manage their permissions.
From the content calendar click on the arrow to expand the side bar
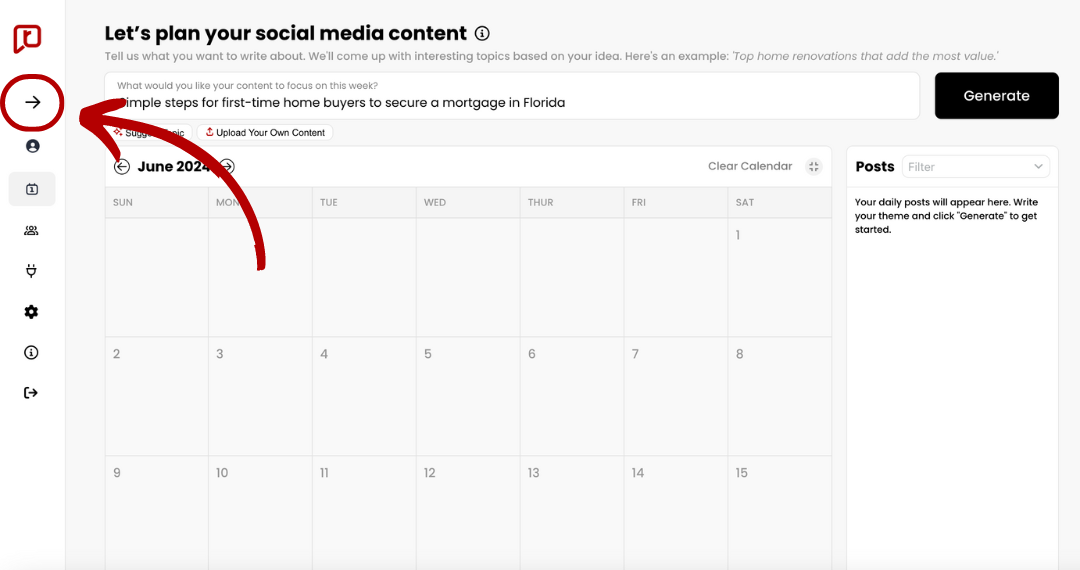
Find and select Integrations from the side bar.
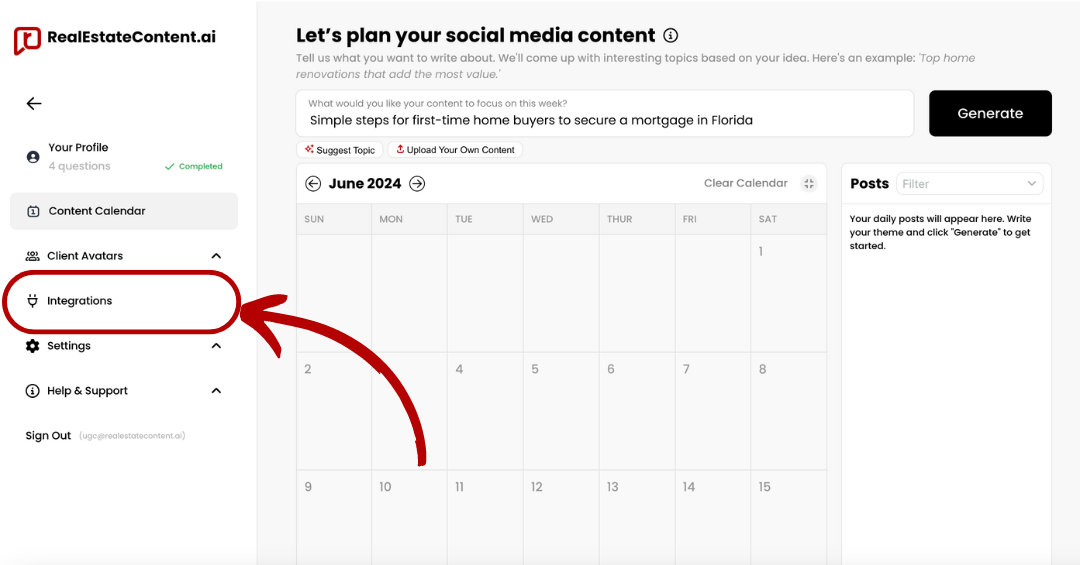
Here we can see our social media account dashboard. All accounts with white “Connect” buttons are unconnected. Once an account is connected the button will turn to black and read “Connected”.
Follow these instructions to connect each account.
Connecting Facebook
First click ‘Connect’, you will be redirected to a Facebook screen.
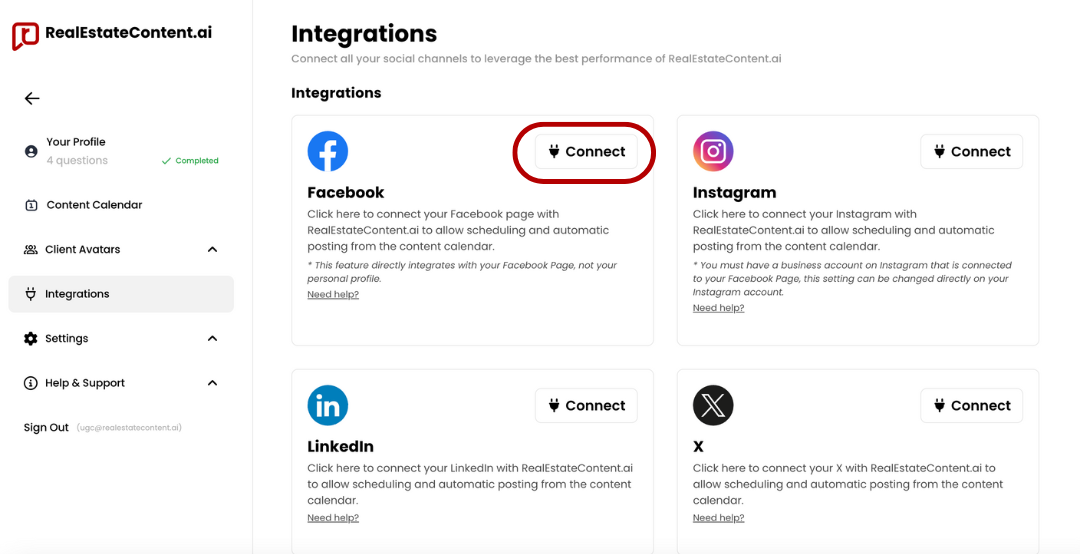
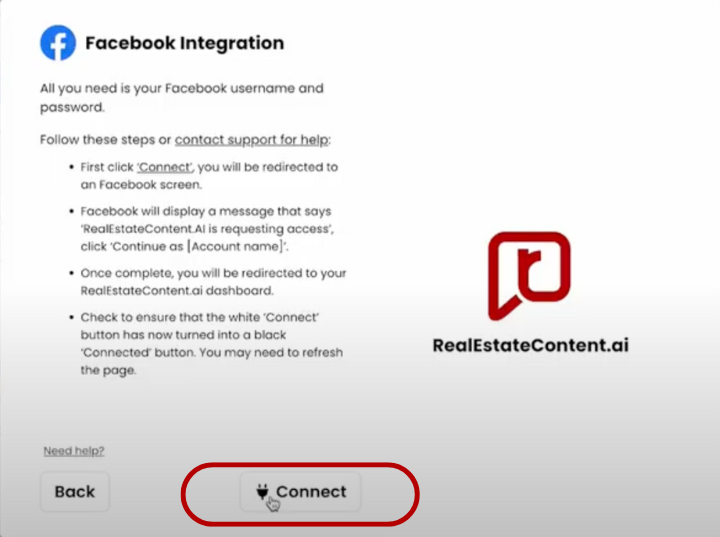
Facebook will display a message that says ‘RealEstateContent.AI is requesting access’, click ‘Continue as [Account name]’.
If prompted, continue clicking the blue “continue” button until redirected back to the integrations page.
Once complete, you will be redirected to your RealEstateContent.ai dashboard.
Check to ensure that the white ‘Connect’ button has now turned into a black ‘Connected’ button. You may need to refresh the page.
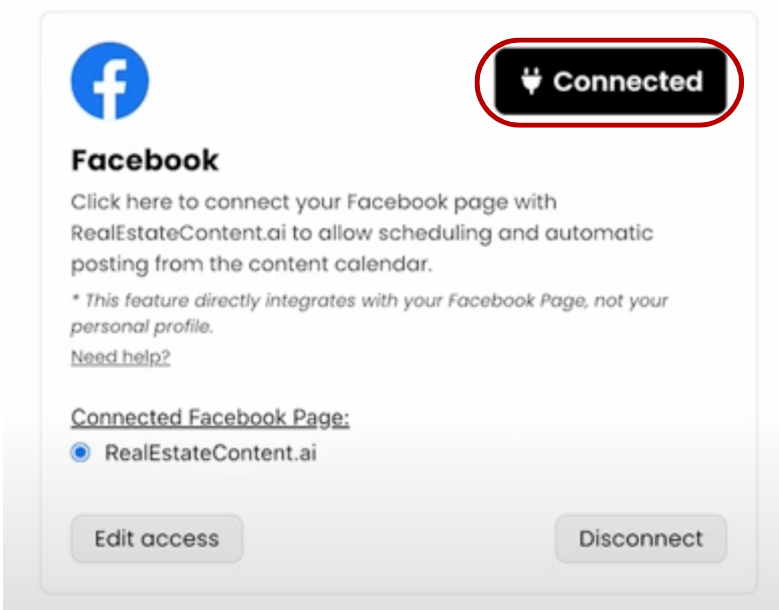
Connecting Instagram
First click ‘Connect’, you will be redirected to a Facebook screen.
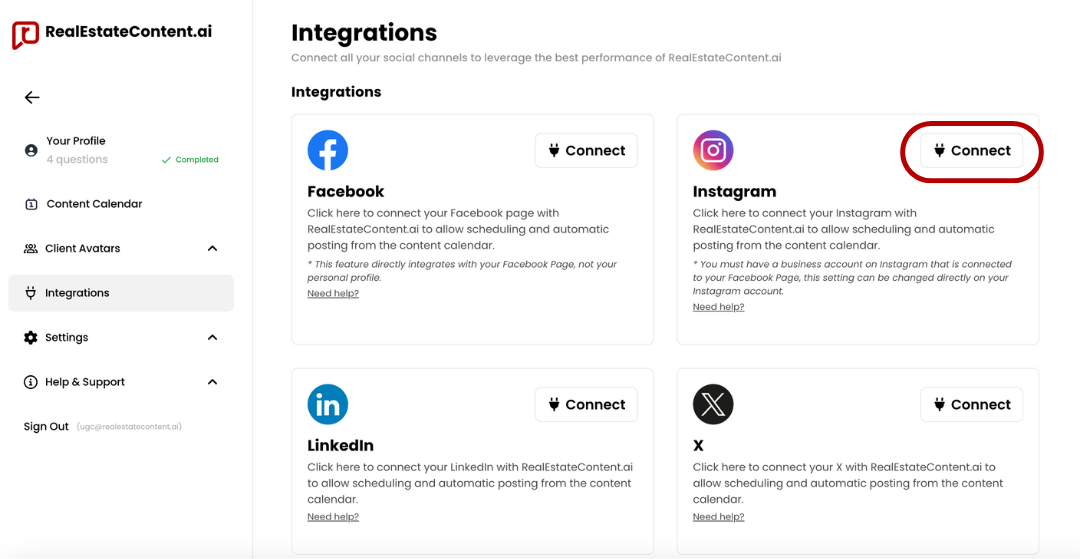
Facebook will ask you to continue as ‘username’, click the blue continue button.
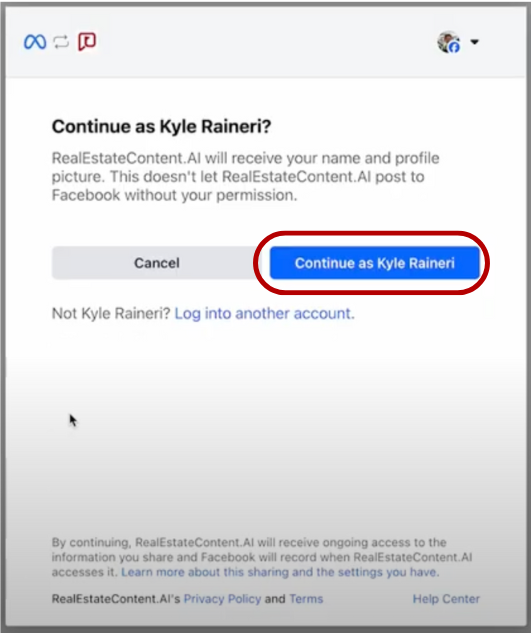
A ‘Connect Instagram’ window will open, click ‘Get Started’.
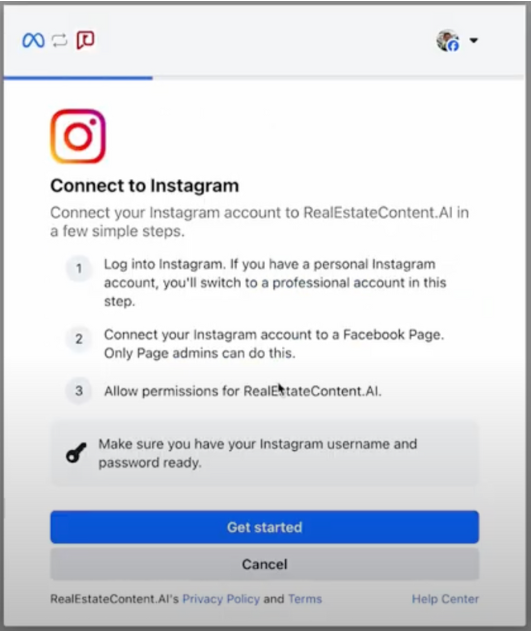
A popup will display asking you to login to your Instagram account, enter your username and password and click ‘Log in’.
Tip: To post on RealEstateContent.ai you must have your instagram set as “Professional” and connect to a facebook page. If you have a personal Instagram account, RealEstateContent.ai will prompt you to switch to a professional account. Select ‘Business’ for account type, and choose whichever category best describes you. More about that here.
The next window will ask you, ‘What Instagram Professional Accounts do you want to use with RealEstateContent.AI?’ Select the professional account you would like to connect to RealEstateContent.ai and click ‘Next’.
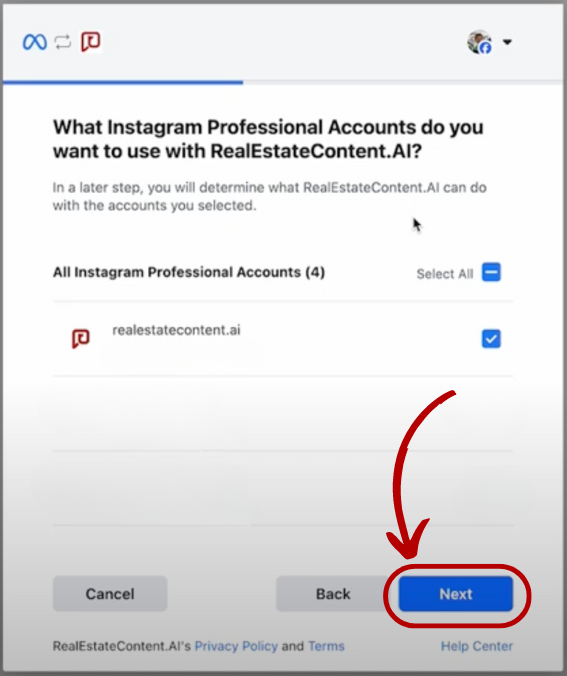
Continue clicking ‘Next’ until you reach the page: ‘What is RealEstateContent.AI allowed to do?’ Select ‘Yes’ for all and click ‘Done’.
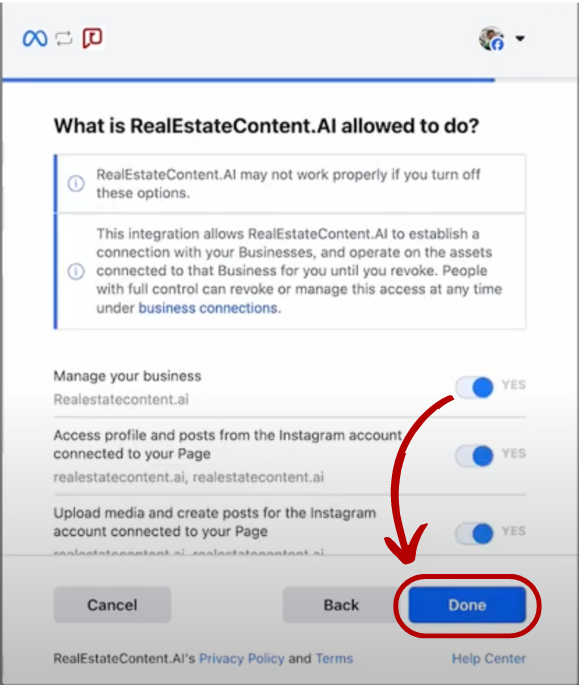
Once complete, you will see ‘You’ve now linked RealEstateContent.AI to Facebook’, click ‘Done’ and return to your RealEstateContent.ai dashboard.
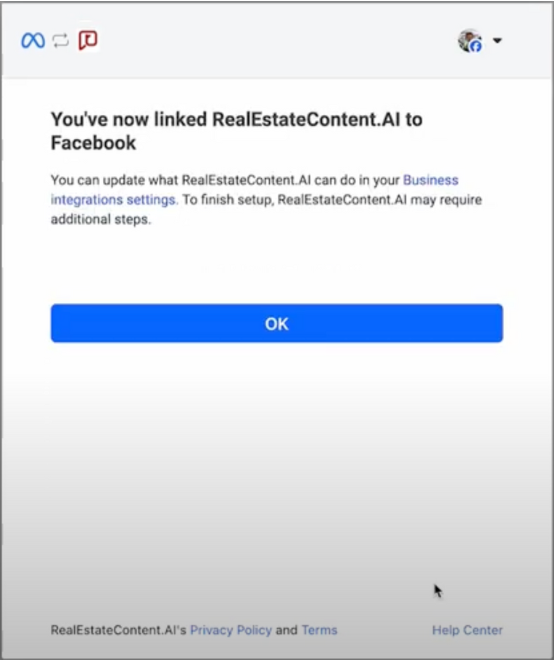
Check to ensure that the white ‘Connect’ button has now turned into a black ‘Connected’ button. You may need to refresh the page.
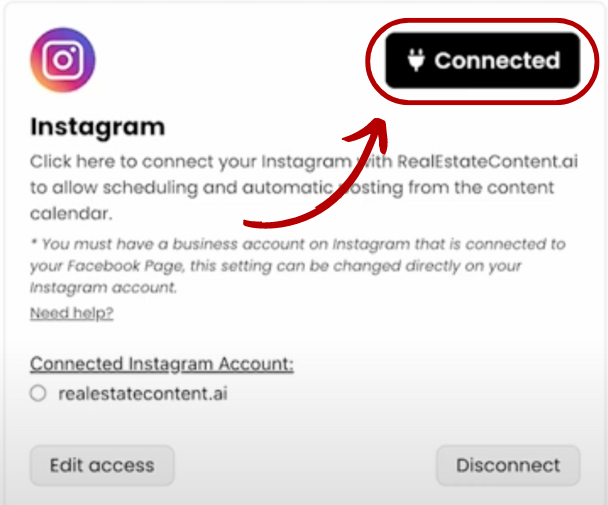
Connecting LinkedIn
First click ‘Connect’, you will be redirected to an LinkedIn screen.
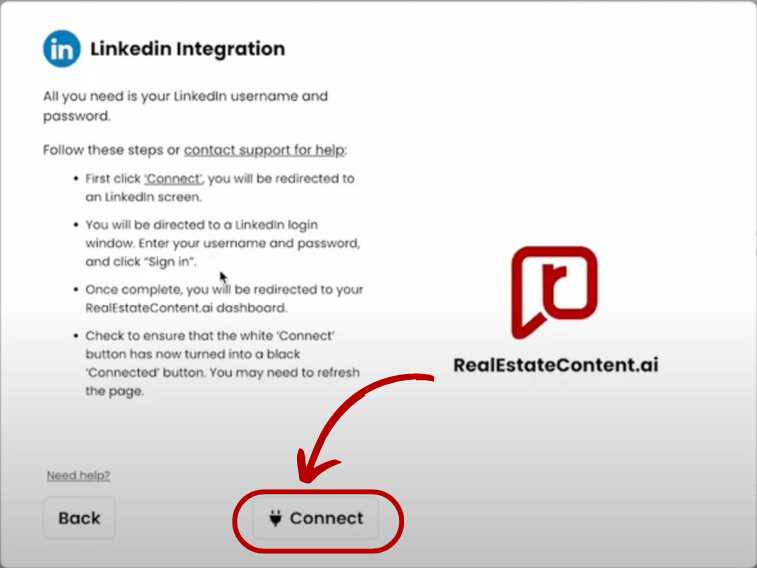
You will be directed to a LinkedIn login window. Enter your username and password, and click “Sign in”.
After signing in, click “Allow” in the next window.
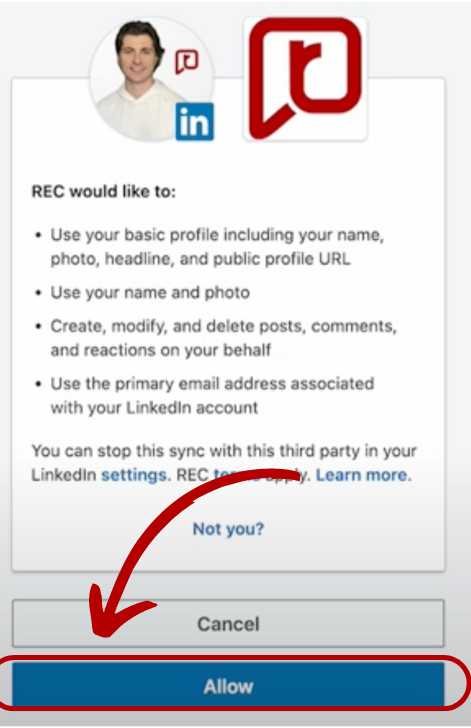
Once complete, you will be redirected to your RealEstateContent.ai dashboard.
Check to ensure that the white ‘Connect’ button has now turned into a black ‘Connected’ button. You may need to refresh the page.
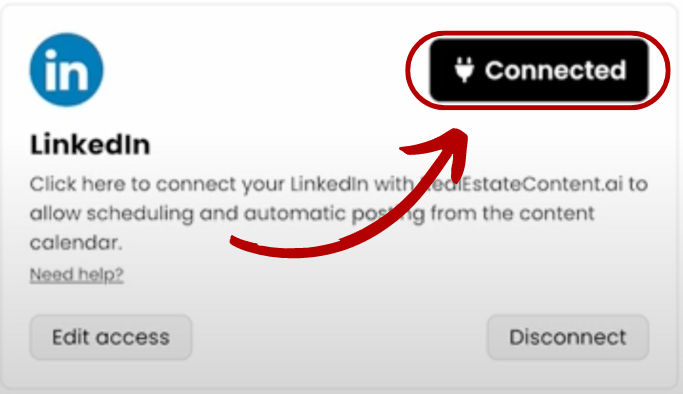
Connecting X (Twitter)
First click “Connect”, you will be redirected to an X (Twitter) screen.
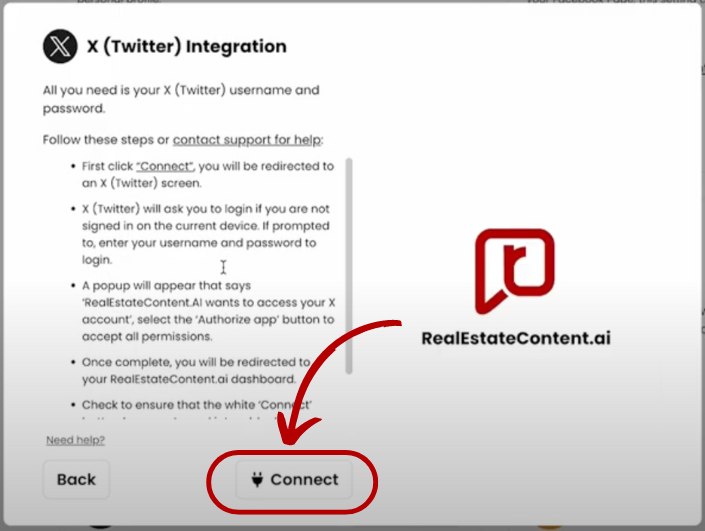
X (Twitter) will ask you to login if you are not signed in on the current device. If prompted to, enter your username and password to login.
A popup will appear stating ‘RealEstateContent.AI wants to access your X account’, select the ‘Authorize app’ button to accept all permissions.
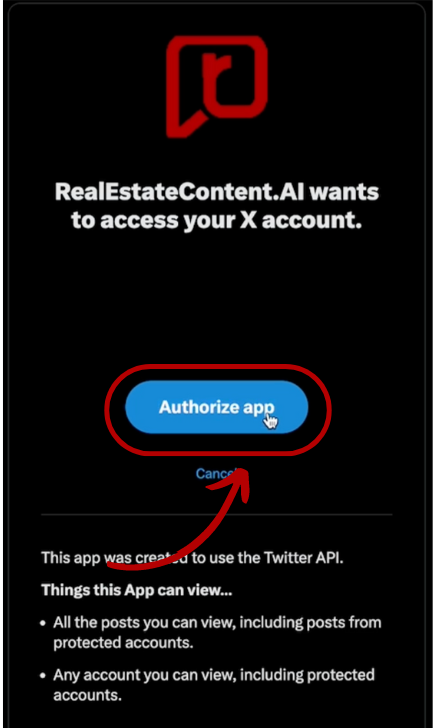
Once complete, you will be redirected to your RealEstateContent.ai dashboard.
Check to ensure that the white ‘Connect’ button has now turned into a black ‘Connected’ button. You may need to refresh the page.
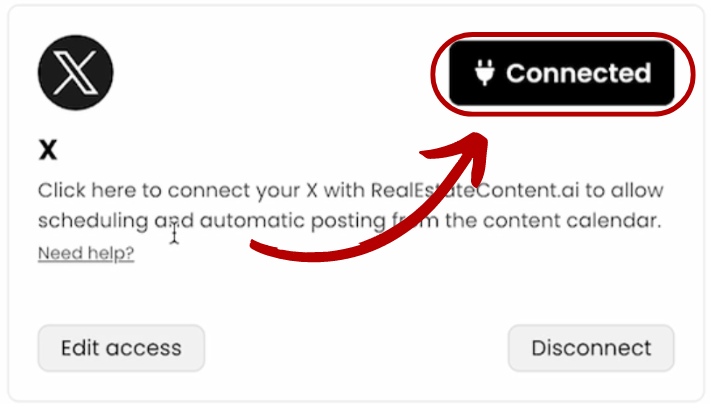
Connecting TikTok
First click “Connect”, you will be redirected to a TikTok screen.
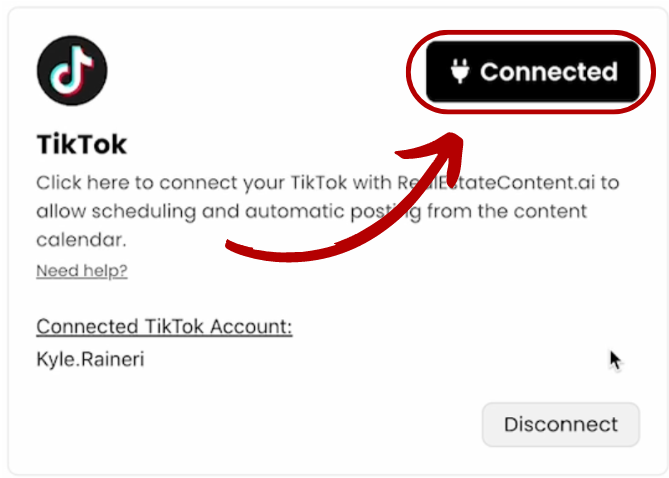
You will be directed to a TikTok login window. Use the QR code or enter your username and password, and click “Sign in”.
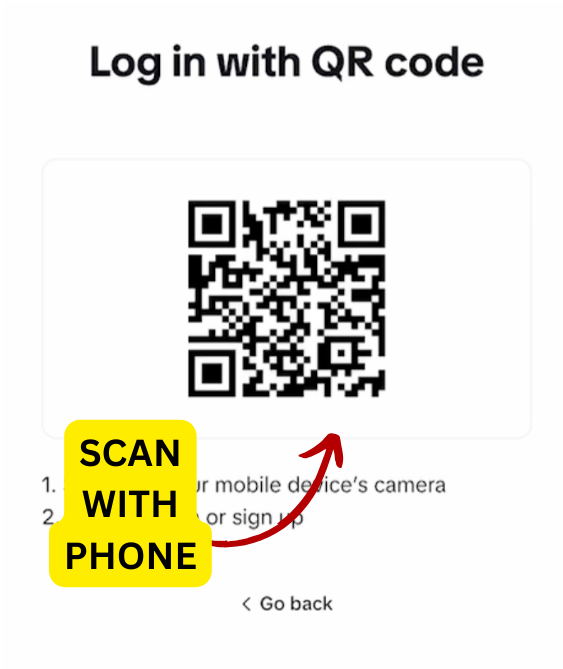
Allow RealEstateContent.ai permission to access your TikTok account for posting.
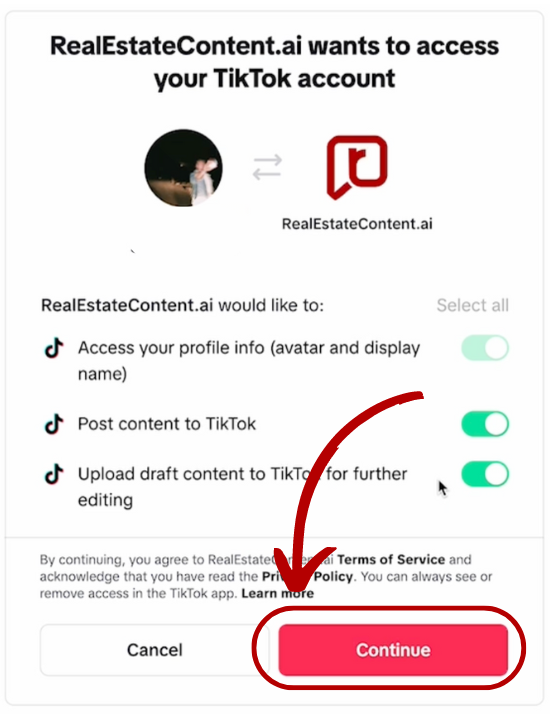
Once complete, you will be redirected to your RealEstateContent.ai dashboard.
Check to ensure that the white ”Connect” button has now turned into a black ”Connected” button. You may need to refresh the page.