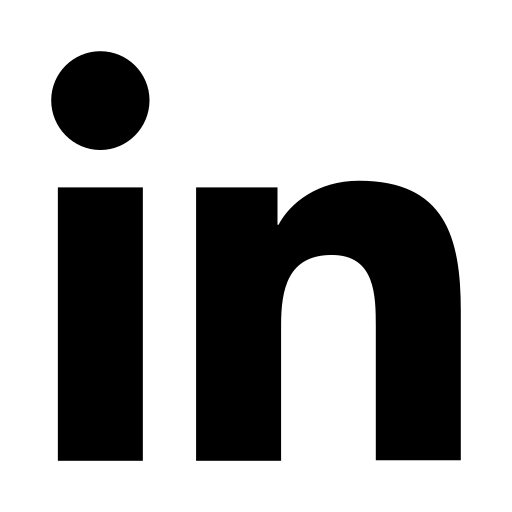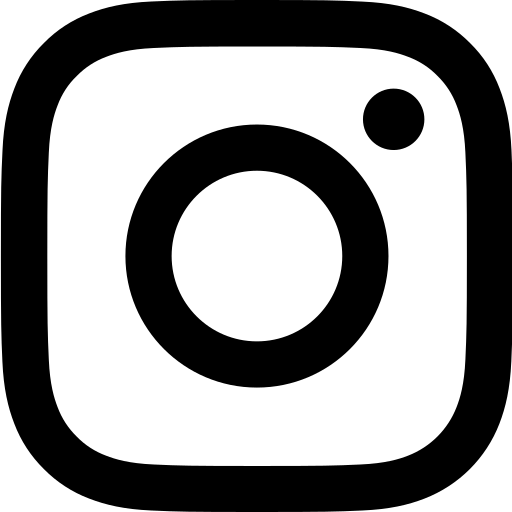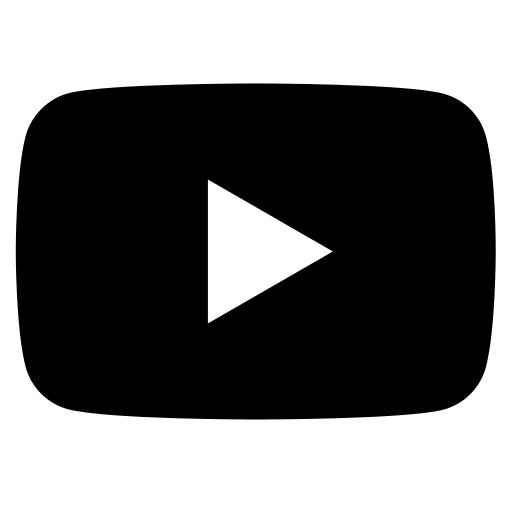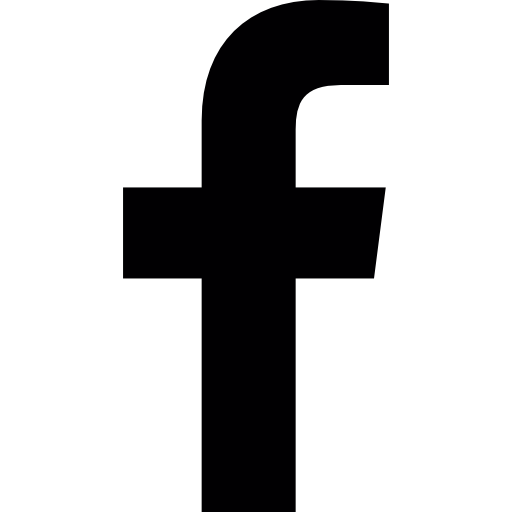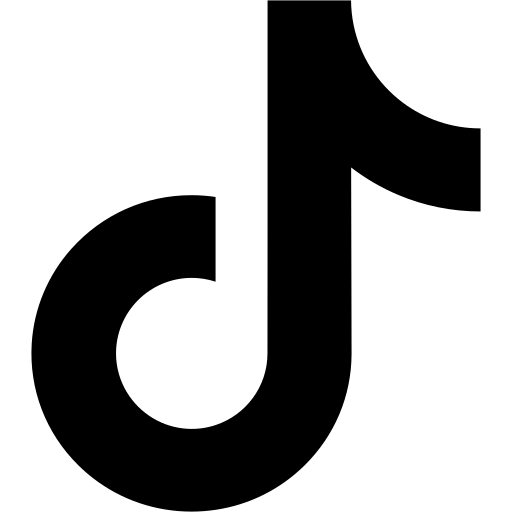Table of Contents
Personalizing your social media posts with your unique branding and color scheme is essential for creating a consistent and recognizable presence. With RealEstateContent.ai, you can easily upload custom colors and branding to your posts and save them as presets for future use. Here’s a step-by-step guide to help you set up your custom colors.
Rather watch a video? Click here.
Step 1: Access the Content Calendar
- Find an Existing Post:
- Navigate to your RealEstateContent.ai content calendar and select a pre-created post that you want to customize.
- Edit the Template:
- Click on the selected post to open the preview.
- At the bottom of the displayed photograph, click the “Edit Template” button to access the Image Editing suite.
Step 2: Add Your Custom Colors
- Access the Color Options:
- Once in the Image Editing suite, locate the option to select colors for your post.
- From this window, you can begin customizing the colors of your current post.
- Adjust Individual Post Colors:
- You can adjust the colors specifically for the post you are working on. This is useful if you want to experiment with different looks or change up the design based on specific needs.
Step 3: Save Your Color Palette as a Preset
- Save for Future Use:
- If you want to consistently use the same color scheme across multiple posts, you can save your custom colors as a preset.
- After selecting your desired colors, click the “Save” button, then choose “Save As” to store the current color palette as a template.
- This will ensure that the color palette is automatically applied to all your future posts, saving you time and keeping your branding consistent.
Step 4: Use Hex Codes or Plain Language
- Enter Colors:
- RealEstateContent.ai supports hex codes for precise color matching. If you know the specific hex codes for your brand’s colors, enter them directly into the system.
- You can also type in common color names (e.g., “red,” “blue,” “green”), and RealEstateContent.ai will convert those names into hex codes for you.
Step 5: Finalize and Apply Your Changes
- Save and Apply:
- Once you’ve finished editing the colors for your post, click “Exit.”
- When prompted, click “Yes” to save your work and apply the changes to your post.
Need Help?
If you have any questions or run into any issues while setting up your custom colors, you can always reach out to our support team. Simply expand the sidebar in your RealEstateContent.ai account, click on “Help and Support,” and select “Contact Support” or email us directly at support@realestatecontent.ai.